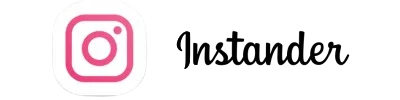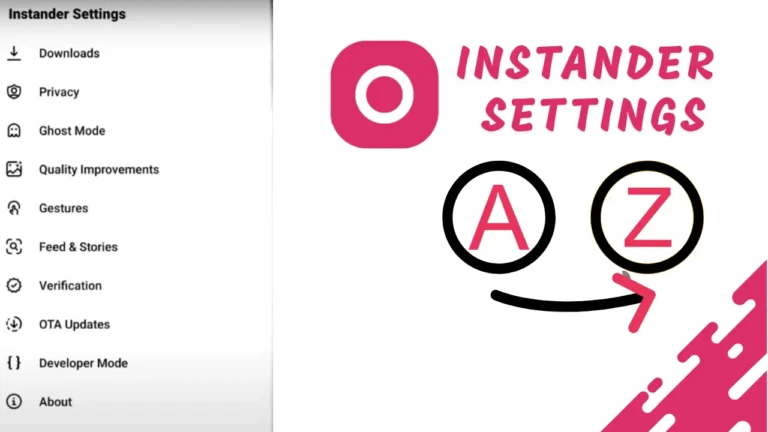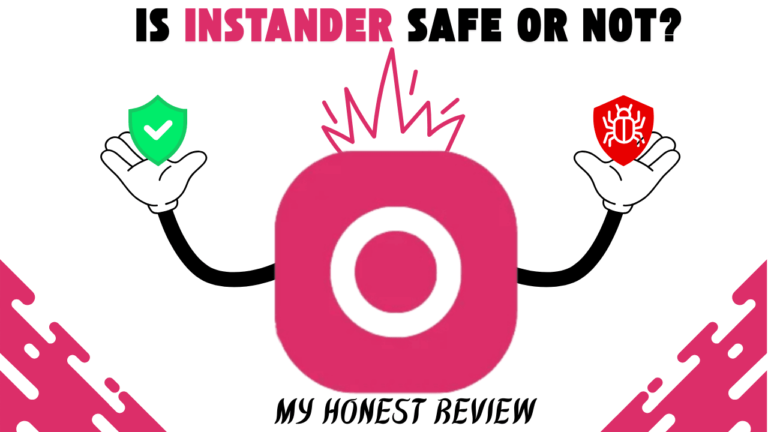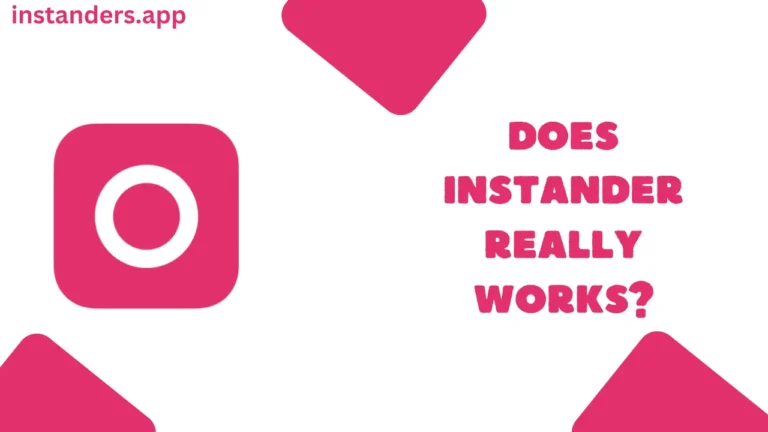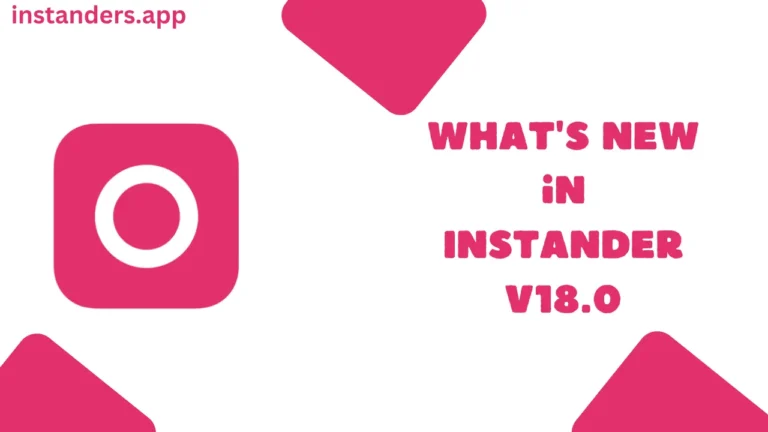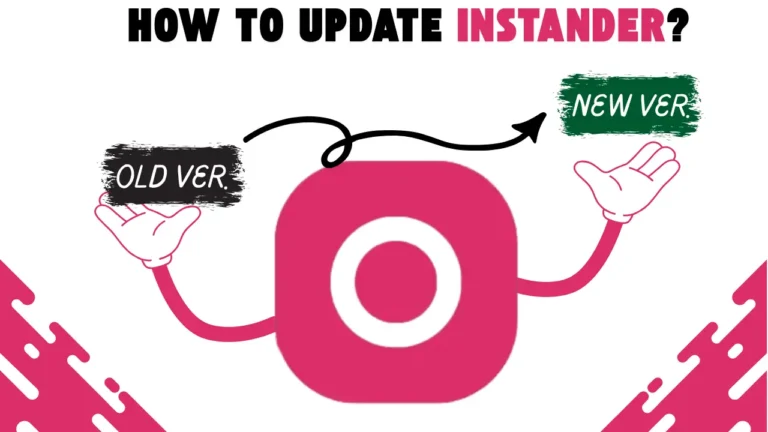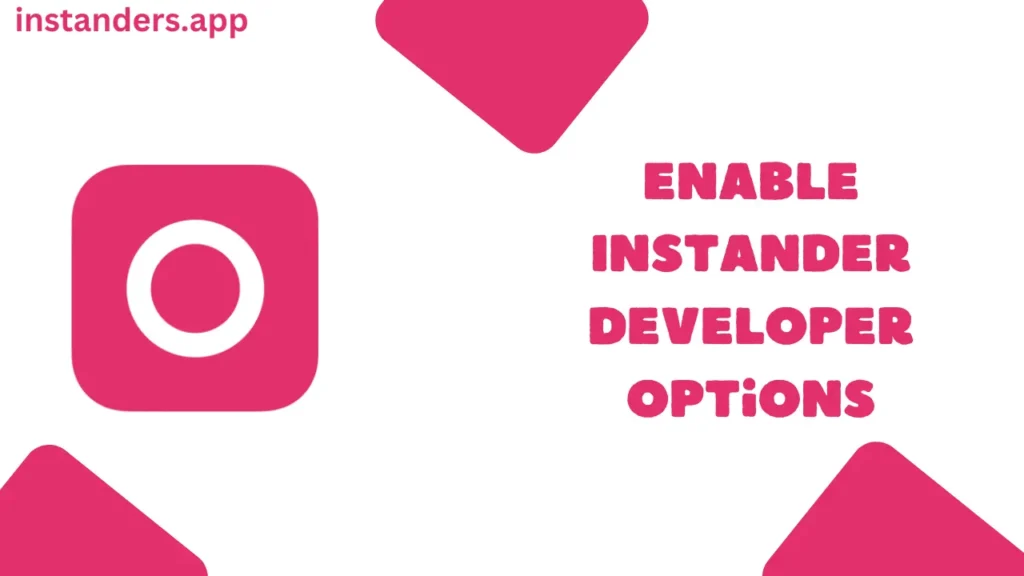
Developer Mode in Instander gives access to special settings meant for app developers. These settings let you control how the app works on the inside.
Warning: Be careful! If you don’t understand these settings, changing them can make Instander stop working.
Table of Contents
Steps to Enable Developer Mode in Instander
- The first thing that you have to do to enable developer mode is open Instander and log into your account.
- Select your profile icon located at the bottom-right corner of the screen.
- Press the three horizontal lines (menu button) at the top-right corner of the screen.
- Scroll down until you see the option called “Developer Mode.”
- Switch on Developer Mode by tapping it. After that, tap “Get Mobile Config.”
- A message will pop up. Tap “Update.”
- Fully close the app by removing it from your recent apps list, and then open it again to apply the changes.
Access Developer Mode
After getting the mobile config and restarting Instander, you can access the developer setting by long tapping on the home icon. If you followed all the steps correctly, the Developer Mode menu will appear.
Things to Remember
- Don’t Change Settings You Don’t Understand: If you change something without knowing what it does, the app might stop working.
- If Instander crashes or doesn’t work, remove it from your phone and install it again to fix it.
You have now learned how to activate Developer Mode in Instander. Have fun, but be careful with the settings!